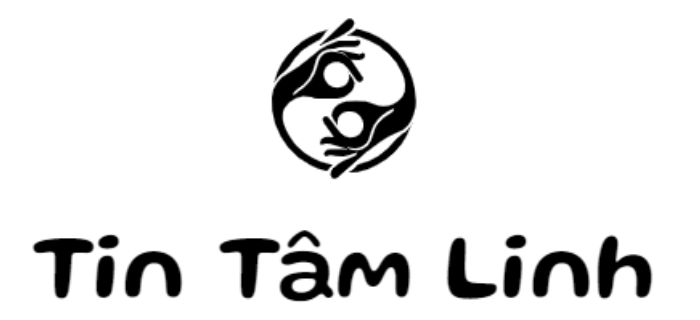Tối Ưu Hóa Windows 7: Hướng Dẫn Vô Hiệu Hóa Các Tính Năng Không Cần Thiết
Windows 7 đã và đang là một trong những hệ điều hành được yêu thích nhất nhờ vào giao diện thân thiện và các tính năng hữu ích mà Microsoft mang lại. Tuy nhiên, không phải tất cả các tính năng đều phù hợp với mọi người dùng. Một số có thể gây phiền toái hoặc làm giảm hiệu suất công việc. Bài viết này sẽ hướng dẫn bạn cách vô hiệu hóa những tính năng không cần thiết để tối ưu hóa trải nghiệm sử dụng Windows 7.
 Windows 7
Windows 7
Hình ảnh minh họa giao diện quen thuộc của Windows 7
Cách Vô Hiệu Hóa Tính Năng Aero Snap
Aero Snap là một trong những tính năng gây tranh cãi nhất trên Windows 7. Nó tự động thay đổi kích thước cửa sổ khi bạn kéo chúng đến cạnh màn hình. Điều này có thể gây khó chịu nếu bạn muốn tùy chỉnh vị trí cửa sổ theo ý mình. Để tắt tính năng này, hãy thực hiện các bước sau:
- Mở Control Panel và chọn mục Appearance and Personalization, sau đó nhấn vào Ease of Access Center.
- Chọn Make the mouse easier to use.
- Đánh dấu vào tùy chọn Prevent windows from being automatically arranged when moved to the edge of the screen.
- Nhấn OK để lưu thay đổi.
 Tắt Aero Snap
Tắt Aero Snap
Cách vô hiệu hóa tính năng Aero Snap trên Windows 7
Tắt Cảnh Báo Lỗi Hệ Thống
Các thông báo lỗi hệ thống thường xuất hiện khi có sự cố xảy ra, nhưng đôi khi chúng chỉ gây phiền phức mà không mang lại lợi ích gì. Để tắt hoàn toàn các cảnh báo lỗi, bạn có thể làm như sau:
- Truy cập Control Panel, chọn System and Security, rồi nhấn vào Action Center.
- Kích vào Change action center settings.
- Chọn Problem reporting settings và đánh dấu vào tùy chọn Never check for solutions.
- Nhấn OK để hoàn tất.
Bằng cách này, bạn sẽ không còn bị làm phiền bởi các thông báo lỗi không cần thiết.
Vô Hiệu Hóa Phím Caps Lock
Phím Caps Lock thường ít được sử dụng và dễ gây nhầm lẫn khi soạn thảo văn bản. Nếu bạn cảm thấy phím này không cần thiết, có thể vô hiệu hóa nó bằng cách chỉnh sửa registry:
- Nhấn phím Windows, gõ regedit, và nhấn Enter.
- Di chuyển đến đường dẫn:
HKEY_LOCAL_MACHINESYSTEMCurrentControlSetControlKeyboard Layout - Tạo một giá trị mới có tên Scancode Map với kiểu dữ liệu là Binary Value.
- Sửa giá trị thành:
00000000 00000000 02000000 00003A00 00000000. - Khởi động lại máy tính để áp dụng thay đổi.
 Vô hiệu hóa Caps Lock
Vô hiệu hóa Caps Lock
Chỉnh sửa registry để vô hiệu hóa phím Caps Lock
Giảm Độ Trễ Của Aero Peek
Aero Peek cho phép xem trước nội dung ứng dụng khi di chuột qua biểu tượng trên thanh tác vụ. Tuy nhiên, độ trễ mặc định có thể khiến tính năng này trở nên chậm chạp. Để khắc phục, bạn có thể điều chỉnh thời gian chờ như sau:
- Mở Registry Editor bằng cách gõ regedit trong Start menu.
- Di chuyển đến đường dẫn:
HKEY_CURRENT_USERSoftwareMicrosoftWindowsCurrentVersionExplorerAdvanced - Tìm kiếm giá trị DesktopLivePreviewHoverTime. Nếu không có, tạo mới một DWORD (32-bit) Value với tên này.
- Chỉnh sửa giá trị theo ý muốn (đơn vị tính bằng mili giây, mặc định là 500).
 Tùy chỉnh Aero Peek
Tùy chỉnh Aero Peek
Điều chỉnh thời gian chờ của Aero Peek để cải thiện hiệu suất
Gỡ Bỏ Biểu Tượng Thùng Rác Trên Desktop
Nếu bạn cảm thấy biểu tượng thùng rác trên màn hình desktop không cần thiết, có thể loại bỏ nó một cách dễ dàng:
- Nhấp chuột phải vào màn hình desktop và chọn Personalize.
- Nhấn vào Change desktop icons ở góc trên bên trái.
- Bỏ chọn Recycle Bin và nhấn OK.
Tắt Thông Báo “This Device Can Perform Faster”
Thông báo này xuất hiện khi bạn kết nối các thiết bị USB 2.0 vào cổng USB 3.0. Nếu bạn không muốn nhận thông báo này nữa, hãy làm theo các bước sau:
- Kết nối thiết bị và đợi thông báo xuất hiện.
- Nhấp vào thông báo và bỏ chọn Tell me if my device can perform faster.
- Nhấn OK để lưu thay đổi.
Với những hướng dẫn trên, bạn có thể tùy chỉnh Windows 7 theo ý muốn, giúp hệ điều hành hoạt động mượt mà và phù hợp hơn với nhu cầu cá nhân.
© 2012 – 2025, Tin Tâm Linh. ( Theo : www.tintamlinh.com )