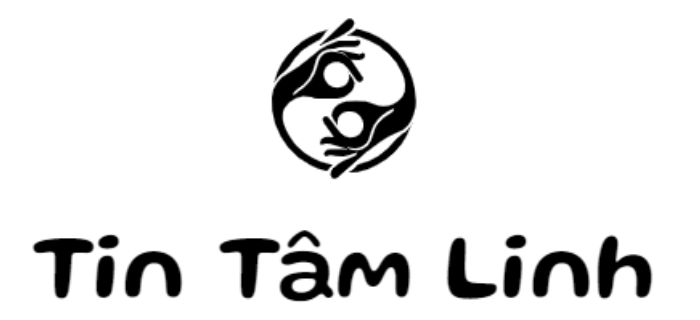Hướng dẫn chi tiết cài đặt Windows 7 từ A đến Z
Cài đặt hệ điều hành Windows 7 không chỉ là một kỹ năng cơ bản mà còn giúp bạn tối ưu hóa hiệu suất máy tính. Trong bài viết này, chúng tôi sẽ hướng dẫn từng bước cụ thể để bạn có thể tự mình thực hiện quá trình cài đặt Windows 7 một cách dễ dàng và chính xác.
Yêu cầu phần cứng tối thiểu để cài đặt Windows 7
Trước khi bắt đầu, hãy đảm bảo rằng máy tính của bạn đáp ứng các yêu cầu phần cứng cơ bản sau đây:
- CPU: Tối thiểu 1GHz hoặc cao hơn (hỗ trợ cả 32-bit và 64-bit).
- RAM: Ít nhất 1 GB cho phiên bản 32-bit và 2 GB cho phiên bản 64-bit.
- Dung lượng ổ đĩa trống: 16 GB cho phiên bản 32-bit và 20 GB cho phiên bản 64-bit.
- Card đồ họa: Hỗ trợ DirectX 9 với WDDM 1.0 trở lên.
- Ổ đĩa DVD nếu bạn cài đặt từ đĩa.
 Yêu cầu phần cứng tối thiểu
Yêu cầu phần cứng tối thiểu
Hình ảnh minh họa yêu cầu phần cứng tối thiểu để cài đặt Windows 7
Các bước cài đặt Windows 7 từ đĩa DVD
Bước 1: Thiết lập BIOS để khởi động từ CD/DVD
Để cài đặt Windows 7 từ DVD, trước tiên bạn cần cấu hình BIOS để máy tính khởi động từ ổ đĩa CD/DVD. Thực hiện như sau:
- Khởi động máy tính và nhấn phím Del hoặc F2 (tùy thuộc vào mainboard) để vào BIOS.
- Di chuyển đến thẻ Boot, chọn thiết bị khởi động đầu tiên là CD/DVD.
- Nhấn F10 để lưu cấu hình và thoát khỏi BIOS.
 Thiết lập BIOS để khởi động từ CD/DVD
Thiết lập BIOS để khởi động từ CD/DVD
Cấu hình BIOS để khởi động từ ổ đĩa CD/DVD
Sau khi hoàn tất, khởi động lại máy tính và chèn đĩa DVD Windows 7 vào ổ đĩa.
Bước 2: Quá trình khởi động và lựa chọn ngôn ngữ
Khi máy tính khởi động từ DVD, màn hình tải file Windows 7 sẽ xuất hiện. Sau đó, bạn sẽ thấy giao diện lựa chọn ngôn ngữ, định dạng thời gian và kiểu bàn phím. Chọn các tùy chọn phù hợp và nhấn Next.
 Lựa chọn ngôn ngữ và định dạng thời gian
Lựa chọn ngôn ngữ và định dạng thời gian
Lựa chọn ngôn ngữ, múi giờ và kiểu bàn phím trong quá trình cài đặt
Bước 3: Chọn phiên bản Windows 7
Ở màn hình tiếp theo, bạn sẽ được yêu cầu chọn phiên bản Windows 7 muốn cài đặt. Ví dụ: Windows 7 Ultimate, Professional, hoặc Home Premium. Chọn phiên bản phù hợp và nhấn Next.
 Chọn phiên bản Windows 7
Chọn phiên bản Windows 7
Giao diện lựa chọn phiên bản Windows 7
Bước 4: Đồng ý với điều khoản cấp phép
Đọc kỹ các điều khoản cấp phép phần mềm và đánh dấu vào ô I accept the license terms. Nhấn Next để tiếp tục.
 Đồng ý với điều khoản cấp phép
Đồng ý với điều khoản cấp phép
Đồng ý với điều khoản cấp phép để tiếp tục cài đặt
Bước 5: Lựa chọn kiểu cài đặt
Bạn sẽ có hai tùy chọn:
- Upgrade: Nâng cấp từ phiên bản Windows cũ hơn.
- Custom (advanced): Cài đặt một hệ điều hành mới hoàn toàn.
Chọn Custom (advanced) để cài đặt Windows 7 từ đầu.
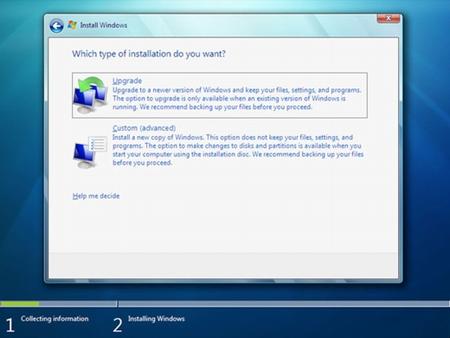 Lựa chọn kiểu cài đặt
Lựa chọn kiểu cài đặt
Lựa chọn kiểu cài đặt Windows 7
Bước 6: Phân vùng ổ đĩa
Chọn phân vùng ổ đĩa để cài đặt Windows 7. Nếu cần, bạn có thể xóa, tạo mới hoặc định dạng phân vùng. Sau khi hoàn tất, nhấn Next để bắt đầu quá trình cài đặt.
 Lựa chọn phân vùng ổ đĩa
Lựa chọn phân vùng ổ đĩa
Giao diện lựa chọn phân vùng ổ đĩa trong quá trình cài đặt
Quá trình cài đặt sẽ diễn ra tự động và có thể mất một khoảng thời gian tùy thuộc vào cấu hình máy tính.
 Quá trình cài đặt Windows 7
Quá trình cài đặt Windows 7
Quá trình cài đặt Windows 7 đang diễn ra
Khởi động Windows 7 lần đầu tiên
Sau khi cài đặt hoàn tất, máy tính sẽ khởi động lại và hiển thị màn hình biểu tượng Microsoft nổi tiếng. Tiếp theo, bạn sẽ được yêu cầu thiết lập tài khoản quản trị, mật khẩu, và các tùy chọn bảo mật.
 Màn hình khởi động Windows 7
Màn hình khởi động Windows 7
Màn hình biểu tượng Microsoft trong lần khởi động đầu tiên
Thiết lập tài khoản và bảo mật
Nhập tên tài khoản quản trị, tên máy tính, và mật khẩu (nếu cần). Bạn cũng có thể điền key bản quyền để kích hoạt Windows 7.
 Thiết lập tài khoản và bảo mật
Thiết lập tài khoản và bảo mật
Giao diện nhập tài khoản và mật khẩu quản trị
Cấu hình mạng và kết nối Internet
Chọn kiểu mạng phù hợp với môi trường sử dụng:
- Public Network: Sử dụng ở nơi công cộng.
- Work Network: Sử dụng tại nơi làm việc.
- Home Network: Sử dụng tại nhà.
 Lựa chọn kiểu mạng
Lựa chọn kiểu mạng
Lựa chọn kiểu kết nối mạng trong Windows 7
Cuối cùng, màn hình chào mừng của Windows 7 sẽ xuất hiện, báo hiệu quá trình cài đặt đã hoàn tất.
 Màn hình chào mừng Windows 7
Màn hình chào mừng Windows 7
Màn hình chào mừng sau khi đăng nhập thành công
Một số lỗi thường gặp và cách khắc phục
-
Không vào được mạng sau khi cài đặt:
- Kiểm tra dây mạng và modem.
- Đảm bảo driver mạng đã được cài đặt.
- Thiết lập IP thủ công nếu cần.
-
Thiết bị ngoại vi không hoạt động:
- Kiểm tra và cài đặt đầy đủ driver cho USB 3.0, Webcam, Bluetooth, v.v.
Hy vọng bài viết này sẽ giúp bạn cài đặt Windows 7 một cách dễ dàng và hiệu quả. Hãy tận hưởng trải nghiệm mượt mà mà hệ điều hành này mang lại!
© 2012 – 2025, Tin Tâm Linh. ( Theo : www.tintamlinh.com )