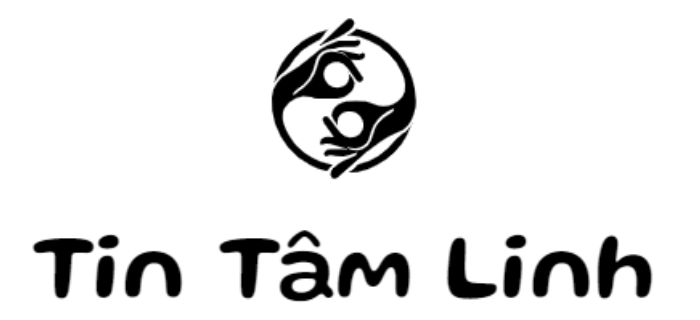Cách biến laptop thành điểm phát wifi miễn phí
Trong thời đại công nghệ số, việc chia sẻ kết nối internet từ laptop đến các thiết bị khác ngày càng trở nên phổ biến. Nếu bạn đang tìm cách biến chiếc laptop của mình thành một điểm phát wifi di động, bài viết này sẽ hướng dẫn chi tiết từng bước thực hiện.
Để bắt đầu, hãy đảm bảo rằng laptop của bạn đáp ứng đủ các điều kiện cơ bản. Trước hết, máy tính cần được trang bị card wifi hỗ trợ chuẩn 802.11b – đây là tính năng có sẵn trên hầu hết các laptop hiện đại. Hệ điều hành Windows XP hoặc các phiên bản mới hơn cũng là yêu cầu bắt buộc. Ngoài ra, bạn cần có kết nối internet thông qua cáp mạng ADSL hoặc Dial-up.
 altCông nghệ Ad hoc – nền tảng của mạng wifi tự tạo, ban đầu được phát triển cho mục đích quân sự. Ngày nay, nhờ tính linh hoạt và chi phí thấp, nó đã trở thành giải pháp phổ biến cho người dùng phổ thông.
altCông nghệ Ad hoc – nền tảng của mạng wifi tự tạo, ban đầu được phát triển cho mục đích quân sự. Ngày nay, nhờ tính linh hoạt và chi phí thấp, nó đã trở thành giải pháp phổ biến cho người dùng phổ thông.
Đối với người dùng Windows XP, quy trình thiết lập khá đơn giản. Bắt đầu bằng cách nhấp chuột phải vào biểu tượng My Network Places trên màn hình desktop và chọn Properties. Trong cửa sổ Network Connections, tiếp tục nhấp chuột phải vào Wireless Network Connection rồi chọn Properties. Tại thẻ Wireless Networks, nhấn Advance và đánh dấu vào ô Computer-to-computer (Ad hoc).
Sau khi hoàn thành cài đặt cơ bản, bạn cần tạo mạng wifi riêng. Nhấn nút Add trong cửa sổ Properties, nhập tên mạng mong muốn và thiết lập mật khẩu bảo vệ. Để đảm bảo an toàn, nên sử dụng phương thức mã hóa WEP với mật khẩu có độ dài 5 hoặc 13 ký tự. Quay lại Network Connections, chọn Properties của Local Area Connection, đánh dấu vào ô Allow other network users to connect through this computer’s Internet connection.
 altQuy trình thiết lập tương tự cũng áp dụng cho Windows Vista và Windows 7, nhưng với giao diện người dùng được cải tiến. Từ Network and Sharing Center, chọn Manage wireless networks và nhấn Add. Chọn Create an Ad hoc network, nhập tên mạng và thiết lập mật khẩu theo các bước tương tự như với Windows XP.
altQuy trình thiết lập tương tự cũng áp dụng cho Windows Vista và Windows 7, nhưng với giao diện người dùng được cải tiến. Từ Network and Sharing Center, chọn Manage wireless networks và nhấn Add. Chọn Create an Ad hoc network, nhập tên mạng và thiết lập mật khẩu theo các bước tương tự như với Windows XP.
Điểm khác biệt chính nằm ở bước cuối cùng. Thay vì cấu hình thủ công, Windows Vista/7 cung cấp tính năng Bridge Connection. Bạn chỉ cần giữ phím Ctrl, chọn đồng thời Local Area Connection và Wireless Network Connection, sau đó nhấn chuột phải và chọn Bridge Connections.
Khi hoàn thành tất cả các bước, bạn có thể kiểm tra kết nối bằng cách sử dụng điện thoại hoặc thiết bị di động để dò tìm mạng wifi vừa tạo. Nhập mật khẩu đã thiết lập và tận hưởng kết nối internet miễn phí từ laptop của bạn.
Việc biến laptop thành điểm phát wifi không chỉ giúp tiết kiệm chi phí mà còn mang lại sự linh hoạt trong việc chia sẻ kết nối internet. Với hướng dẫn chi tiết trên, bạn hoàn toàn có thể tự thiết lập mạng wifi cá nhân một cách dễ dàng và hiệu quả.
© 2012 – 2025, Tin Tâm Linh. ( Theo : www.tintamlinh.com )