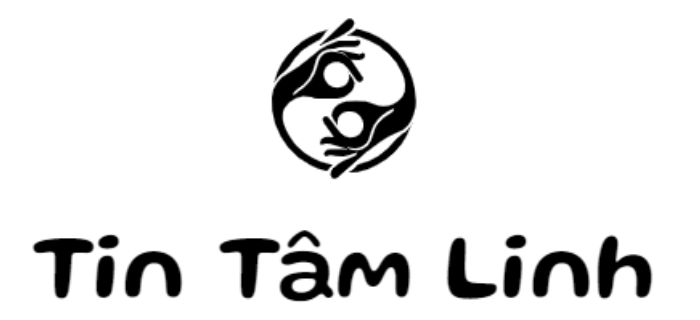Hướng dẫn chi tiết cài đặt Windows 8 với hình ảnh và video minh họa
Windows 8 là một trong những hệ điều hành được Microsoft phát triển với nhiều tính năng mới, mang lại trải nghiệm hiện đại cho người dùng. Để giúp bạn dễ dàng cài đặt và sử dụng Windows 8, bài viết này sẽ hướng dẫn từng bước cụ thể kèm theo hình ảnh minh họa. Hãy cùng khám phá ngay!
Yêu cầu hệ thống trước khi cài đặt Windows 8
Trước khi bắt đầu quá trình cài đặt, bạn cần đảm bảo máy tính của mình đáp ứng các yêu cầu tối thiểu để chạy Windows 8 một cách mượt mà:
- Bộ vi xử lý: Tốc độ từ 1 GHz trở lên.
- RAM: Tối thiểu 1 GB đối với phiên bản 32-bit hoặc 2 GB cho phiên bản 64-bit.
- Dung lượng ổ cứng trống: Ít nhất 16 GB cho bản 32-bit và 20 GB cho bản 64-bit.
- Đồ họa: Hỗ trợ DirectX 9 với trình điều khiển WDDM 1.0 trở lên.
- Độ phân giải màn hình: Tối thiểu 1.024 x 768 pixel. Nếu muốn sử dụng giao diện Metro (giao diện hiện đại), độ phân giải cần đạt 1.366 x 768 pixel.
- Kết nối Internet: Cần thiết để đồng bộ hóa dữ liệu với Windows Live và tải ứng dụng từ Windows Store.
 Yêu cầu hệ thống tối thiểu để cài đặt Windows 8
Yêu cầu hệ thống tối thiểu để cài đặt Windows 8
Các phương pháp cài đặt Windows 8
Có hai cách phổ biến để cài đặt Windows 8: cài đặt mới hoàn toàn hoặc nâng cấp từ hệ điều hành cũ. Dưới đây là chi tiết từng phương pháp:
1. Cài đặt mới hoàn toàn
Phương pháp này phù hợp nếu bạn muốn sử dụng song song hai hệ điều hành trên cùng một máy tính. Khi khởi động, bạn có thể chọn hệ điều hành muốn sử dụng thông qua Boot Manager.
2. Nâng cấp từ hệ điều hành cũ
Nếu bạn đang sử dụng Windows 7 hoặc Vista, bạn có thể nâng cấp lên Windows 8 mà không làm mất tài liệu cá nhân như hình ảnh, video, hoặc tài liệu lưu trữ trong My Documents.
Quy trình cài đặt Windows 8 chi tiết
Bước 1: Sao lưu dữ liệu
Trước khi bắt đầu, hãy sao lưu toàn bộ dữ liệu quan trọng trên phân vùng mà bạn dự định cài đặt Windows 8. Nếu bạn chọn nâng cấp, bạn có thể bỏ qua bước này vì dữ liệu sẽ được giữ nguyên.
Bước 2: Chuẩn bị đĩa cài đặt
Bạn có thể sử dụng đĩa CD/DVD chứa file cài đặt Windows 8 hoặc tạo ổ đĩa ảo bằng các công cụ như Magic Disc nếu bạn có file ISO. Sau đó, chạy file setup.exe và chọn Install now.
 Giao diện khởi đầu của trình cài đặt Windows 8
Giao diện khởi đầu của trình cài đặt Windows 8
Bước 3: Chọn tùy chọn cài đặt
Tại bước Get important updates for Windows Setup, bạn có thể chọn No thanks để tiết kiệm thời gian nếu không có cập nhật mới. Sau đó, chấp nhận điều khoản cấp phép và nhấn Next.
Bước 4: Lựa chọn chế độ cài đặt
Ở bước này, bạn có hai lựa chọn:
- Upgrade: Nâng cấp từ hệ điều hành cũ, giữ lại dữ liệu cá nhân.
- Custom: Cài đặt mới hoàn toàn, xóa sạch dữ liệu ở phân vùng đã chọn.
Nếu chọn Custom, bạn có thể phân vùng ổ cứng hoặc định dạng lại phân vùng trước khi cài đặt.
 Giao diện lựa chọn chế độ cài đặt Windows 8
Giao diện lựa chọn chế độ cài đặt Windows 8
Bước 5: Hoàn tất cài đặt
Quá trình cài đặt sẽ diễn ra trong khoảng 20 phút. Máy tính sẽ khởi động lại hai lần. Khi được yêu cầu chọn hệ điều hành, hãy sử dụng phím mũi tên để chọn Windows 8.
 Giao diện cuối cùng của quá trình cài đặt Windows 8
Giao diện cuối cùng của quá trình cài đặt Windows 8
Cài đặt Windows 8 cho máy tính mới
Đối với máy tính mới chưa có hệ điều hành, bạn cần khởi động từ đĩa CD/DVD hoặc USB cài đặt. Để thực hiện điều này, hãy vào BIOS bằng cách nhấn phím Delete, F2, F10 hoặc Esc (tùy thuộc vào dòng máy) và thiết lập ưu tiên boot từ ổ đĩa quang hoặc USB.
 Hướng dẫn thiết lập boot từ CD/DVD trong BIOS
Hướng dẫn thiết lập boot từ CD/DVD trong BIOS
Kết luận
Với hướng dẫn chi tiết trên, bạn hoàn toàn có thể tự cài đặt Windows 8 một cách dễ dàng. Hãy đảm bảo tuân thủ các bước và kiểm tra kỹ lưỡng trước khi tiến hành để tránh mất mát dữ liệu. Chúc bạn thành công!
© 2012 – 2025, Tin Tâm Linh. ( Theo : www.tintamlinh.com )