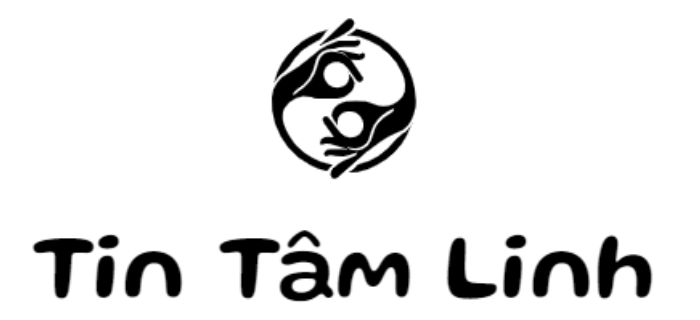Hướng Dẫn Chi Tiết Cách Cài Giao Diện Mới Cho Windows 7
Windows 7 từ lâu đã trở thành một trong những hệ điều hành phổ biến nhất nhờ vào giao diện thân thiện và khả năng tùy biến cao. Tuy nhiên, không phải ai cũng biết cách thay đổi giao diện mặc định để làm mới trải nghiệm sử dụng. Bài viết này sẽ hướng dẫn bạn từng bước chi tiết để cài đặt các bộ giao diện đẹp mắt cho Windows 7, giúp máy tính của bạn trở nên độc đáo hơn.
Windows 7 có hai file hệ thống quan trọng quyết định đến giao diện đồ họa: Explorer.exe và ExplorerFrame.dll. Đây là những file chịu trách nhiệm chính cho thanh Taskbar và cửa sổ ứng dụng. Tuy nhiên, Microsoft bảo vệ rất nghiêm ngặt các file hệ thống này, khiến việc chỉnh sửa gặp nhiều khó khăn. Để vượt qua rào cản này, chúng ta cần sử dụng một số công cụ hỗ trợ chuyên dụng.
 Cách thay thế file hệ thống trong Windows 7
Cách thay thế file hệ thống trong Windows 7
Cách 1: Sử dụng chức năng Take Ownership
Windows 7 tích hợp sẵn một tính năng hữu ích gọi là “Take Ownership”, cho phép người dùng giành quyền kiểm soát các file hệ thống bị khóa. Để kích hoạt tính năng này, bạn cần chạy file Take Ownership.reg có trong bộ công cụ mà chúng tôi cung cấp. Sau khi thực hiện xong, menu chuột phải sẽ xuất hiện thêm dòng lệnh Take Ownership.
Khi đã chiếm quyền truy cập vào file, bạn vẫn cần đối mặt với lớp bảo vệ thứ hai của Windows. Hệ điều hành sẽ không cho phép bạn ghi đè hoặc xóa file gốc mà yêu cầu đổi tên file cũ trước khi chép file mới vào vị trí. Điều này nhằm đảm bảo an toàn cho hệ thống trong trường hợp xảy ra lỗi.
 Hướng dẫn sử dụng Take Ownership trên Windows 7
Hướng dẫn sử dụng Take Ownership trên Windows 7
Việc đổi tên file gốc (ví dụ: explorer.exe.old) trước khi thay thế bằng file mới là một biện pháp bảo vệ thông minh. Nhờ đó, nếu gặp vấn đề với file mới, bạn hoàn toàn có thể khôi phục lại file gốc để tránh làm hỏng hệ thống.
Cách 2: Sử dụng Replacer
Nếu bạn cảm thấy phương pháp thủ công quá phức tạp, công cụ Replacer sẽ là lựa chọn phù hợp hơn. Ban đầu được thiết kế để thay đổi giao diện của Windows Media Player, Replacer dần được cải tiến để đáp ứng nhu cầu thay thế file hệ thống của người dùng phổ thông. Phiên bản mới nhất của công cụ này sở hữu giao diện trực quan, dễ sử dụng, phù hợp cả với những người không chuyên về công nghệ.
Để sử dụng Replacer, bạn chỉ cần chạy file Replacer.cmd rồi kéo thả file gốc và file thay thế vào cửa sổ Command Prompt. Sau khi khởi động lại máy, các thay đổi sẽ có hiệu lực.
 Giao diện công cụ Replacer phiên bản mới
Giao diện công cụ Replacer phiên bản mới
Thay Thế Giao Diện Nút Start
Nút Start là một phần không thể thiếu trong giao diện Windows. Nếu bạn muốn thay đổi nút Start mặc định, ứng dụng Windows 7 Start Button Changer sẽ là giải pháp lý tưởng. Công cụ này cho phép bạn tùy chỉnh nút Start bằng cách sử dụng các file ảnh Bitmap (.bmp) từ các gói giao diện khác nhau.
 Thay đổi giao diện nút Start trên Windows 7
Thay đổi giao diện nút Start trên Windows 7
Sau khi chọn file ảnh mới, bạn chỉ cần khởi động lại máy để áp dụng thay đổi. Kết quả là một nút Start hoàn toàn mới sẽ xuất hiện trên màn hình, mang đến cảm giác tươi mới cho hệ điều hành.
Cài Đặt Theme Mới
Bên cạnh việc thay thế file hệ thống, việc cài đặt theme mới cũng đóng vai trò quan trọng trong việc làm đẹp giao diện Windows 7. Các file theme thường bao gồm thiết kế biểu tượng, hình nền, và các yếu tố đồ họa khác. Tuy nhiên, Windows 7 mặc định không cho phép sử dụng các theme bên ngoài do sự hạn chế từ ba file .dll: Themeservice.dll, Themeui.dll, và Uxtheme.dll.
Để mở khóa các file này, bạn cần sử dụng công cụ Universal Theme Patcher. Sau khi nhấn Patch cho cả ba file, bạn có thể copy nội dung thư mục Themes từ bộ giao diện vào đường dẫn:
C:WindowsResourcesThemes. Khởi động lại máy và thay đổi theme trong phần Personalize của Windows 7.
 Công cụ Universal Theme Patcher
Công cụ Universal Theme Patcher
Bộ Giao Diện KARUS – Một Ví Dụ Thực Tế
Để hiểu rõ hơn về quy trình trên, bạn có thể thử cài đặt bộ giao diện KARUS do tác giả gốc Việt StevenBui phát triển. Với thiết kế hiện đại và màu sắc hài hòa, KARUS là một trong những bộ giao diện được yêu thích nhất dành cho Windows 7.
 Bộ giao diện KARUS cho Windows 7
Bộ giao diện KARUS cho Windows 7
Hy vọng bài viết này đã giúp bạn nắm vững các bước để thay đổi giao diện Windows 7. Hãy tự mình khám phá và sáng tạo để mang lại trải nghiệm sử dụng máy tính thú vị hơn!
© 2012 – 2025, Tin Tâm Linh. ( Theo : www.tintamlinh.com )