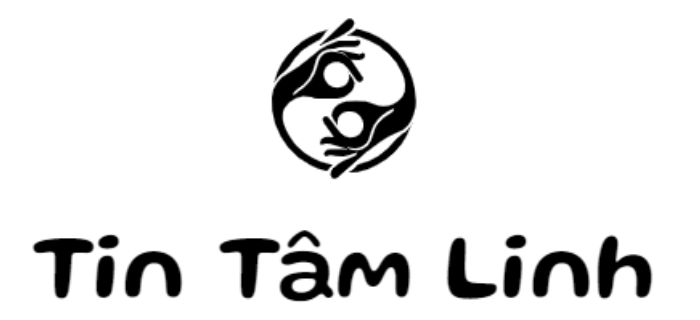Hướng dẫn chi tiết chuyển WordPress từ localhost lên hosting
Localhost là một công cụ hữu ích giúp người dùng phát triển và hoàn thiện blog WordPress nhanh chóng mà không cần kết nối internet. Tuy nhiên, khi đã hoàn thành việc thiết lập blog trên localhost, bước tiếp theo là di chuyển nó lên hosting để đưa website vào hoạt động thực tế. Trong bài viết này, chúng tôi sẽ hướng dẫn bạn cách chuyển WordPress từ localhost lên hosting một cách chi tiết và hạn chế tối đa các lỗi phát sinh.
1. Cài đặt MySQLDumper vào localhost
MySQLDumper là một công cụ mạnh mẽ giúp sao lưu cơ sở dữ liệu của blog WordPress một cách chính xác và dễ dàng phục hồi trên hosting. Đây là một lựa chọn đáng tin cậy được nhiều người sử dụng trong suốt nhiều năm qua.
Để cài đặt MySQLDumper, bạn cần tải phiên bản mới nhất từ trang chủ MySQLDumper.Net. Sau khi tải về, giải nén file và upload thư mục vào thư mục www hoặc htdocs trên localhost, ngang hàng với thư mục WordPress của bạn.
 Upload thư mục MySQLDumper vào localhost
Upload thư mục MySQLDumper vào localhost
Hình ảnh minh họa: Upload thư mục MySQLDumper vào localhost
Tiếp theo, chạy thư mục này bằng cách truy cập đường dẫn http://localhost/msd1.24.4 để bắt đầu quá trình cài đặt. Chọn ngôn ngữ phù hợp và nhập thông tin đăng nhập database của localhost.
 Chọn ngôn ngữ khi cài đặt MySQLDumper
Chọn ngôn ngữ khi cài đặt MySQLDumper
Hình ảnh minh họa: Chọn ngôn ngữ khi cài đặt MySQLDumper
Một số thông tin đăng nhập mặc định cho các phần mềm localhost phổ biến:
- Vertrigo: User: root, Password: vertrigo
- InstantWordPress: User: root, Password: để trống
- XAMPP: User: root, Password: để trống
Sau khi nhập thông tin, nhấn vào nút “Connect to MySQL” để kết nối và hoàn tất cài đặt.
 Hoàn tất cài đặt MySQLDumper
Hoàn tất cài đặt MySQLDumper
Hình ảnh minh họa: Hoàn tất cài đặt MySQLDumper
2. Sao lưu cơ sở dữ liệu trên localhost
Sau khi cài đặt MySQLDumper, bạn cần sao lưu cơ sở dữ liệu của blog WordPress. Truy cập vào giao diện MySQLDumper, chọn database chứa dữ liệu của blog tại mục “Select Database”. Tiếp theo, nhấn vào nút “Backup” và chọn “Start New Backup”.
 Chọn database cần backup
Chọn database cần backup
Hình ảnh minh họa: Chọn database cần backup
Nếu quá trình sao lưu thành công, bạn sẽ nhận được thông báo xác nhận. Sau đó, hãy copy file database đã sao lưu trong thư mục msd1.24.4/work/backup trên localhost để sử dụng trong các bước tiếp theo.
 Backup database thành công
Backup database thành công
Hình ảnh minh họa: Backup database thành công
3. Cài đặt MySQLDumper trên hosting
Cách cài đặt MySQLDumper trên hosting tương tự như trên localhost. Bạn cần upload thư mục MySQLDumper lên hosting và truy cập vào giao diện cài đặt thông qua đường dẫn tương ứng.
4. Khôi phục cơ sở dữ liệu trên hosting
Upload file database đã sao lưu từ localhost lên thư mục work/backup trong thư mục MySQLDumper trên hosting. Sau đó, truy cập vào MySQLDumper, chọn database và nhấn vào mục “Restore” để phục hồi dữ liệu.
 Phục hồi cơ sở dữ liệu
Phục hồi cơ sở dữ liệu
Hình ảnh minh họa: Phục hồi cơ sở dữ liệu
Chọn file database cần phục hồi và nhấn nút “Restore”. Nếu quá trình thành công, bạn sẽ nhận được thông báo xác nhận.
 Phục hồi dữ liệu thành công
Phục hồi dữ liệu thành công
Hình ảnh minh họa: Phục hồi dữ liệu thành công
5. Chỉnh sửa Site URL trong database
Để website hoạt động bình thường trên hosting, bạn cần chỉnh sửa Site URL trong database. Truy cập vào PhpMyAdmin trên hosting (thường có sẵn trong Cpanel), tìm đến database WordPress và mở bảng wp_options.
 Truy cập PhpMyAdmin trên hosting
Truy cập PhpMyAdmin trên hosting
Hình ảnh minh họa: Truy cập PhpMyAdmin trên hosting
Tìm đến trường siteurl và nhấn vào nút “Edit” để thay đổi giá trị thành URL của blog trên hosting.
 Chỉnh sửa Site URL trong PhpMyAdmin
Chỉnh sửa Site URL trong PhpMyAdmin
Hình ảnh minh họa: Chỉnh sửa Site URL trong PhpMyAdmin
6. Sửa Web Address trong wp-admin
Sau khi chỉnh sửa Site URL trong PhpMyAdmin, bạn cần đăng nhập vào trang quản trị WordPress (wp-admin) và điều chỉnh địa chỉ web trong phần Settings > General. Đảm bảo rằng WordPress Address (URL) và Site Address (URL) trùng khớp với URL của blog trên hosting.
Cuối cùng, upload toàn bộ thư mục WordPress từ localhost lên hosting và chỉnh sửa file wp-config.php để cập nhật thông tin database, username và password tương ứng với hosting.
Bằng cách tuân thủ các bước trên, bạn có thể dễ dàng chuyển WordPress từ localhost lên hosting mà không gặp phải các lỗi nghiêm trọng. Hãy đảm bảo kiểm tra kỹ lưỡng từng bước để website hoạt động ổn định và hiệu quả.
© 2012 – 2025, Tin Tâm Linh. ( Theo : www.tintamlinh.com )