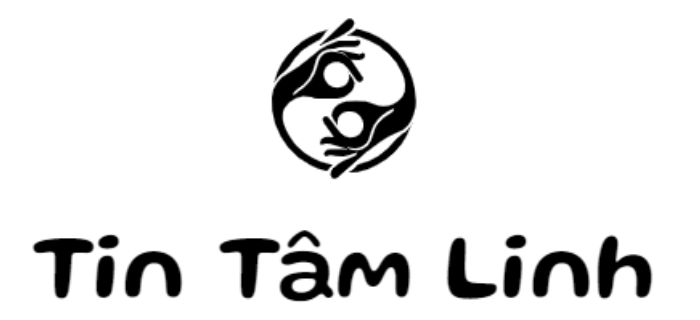Chỉnh Sửa File PDF Bằng Microsoft Word 2013: Hướng Dẫn Chi Tiết
Microsoft Word 2013 không chỉ là công cụ soạn thảo văn bản thông thường mà còn mang đến khả năng chỉnh sửa file PDF một cách trực tiếp và hiệu quả. Điều này giúp người dùng tiết kiệm thời gian, không cần cài đặt thêm các ứng dụng chuyên biệt để thực hiện các thao tác chỉnh sửa phức tạp. Bài viết dưới đây sẽ hướng dẫn chi tiết cách chỉnh sửa và mã hóa bảo mật tài liệu PDF bằng Word 2013.
Cách Chỉnh Sửa File PDF Trong Word 2013
Bước 1: Mở File PDF Bằng Word 2013
Để bắt đầu chỉnh sửa, bạn kích chuột phải vào file PDF muốn chỉnh sửa và chọn Open with. Nếu Microsoft Word đã được thiết lập làm chương trình mặc định, bạn chỉ cần nhấp vào nó. Trường hợp chưa có tùy chọn tự động, hãy chọn Microsoft Word thủ công từ thư mục cài đặt trên máy tính của bạn.
 Mở file PDF bằng Word 2013
Mở file PDF bằng Word 2013
Hình ảnh minh họa cách mở file PDF bằng Microsoft Word 2013
Bước 2: Thực Hiện Chỉnh Sửa Nội Dung
Sau khi file PDF được mở trong Word 2013, bạn có thể tiến hành chỉnh sửa ngay lập tức. Nếu file PDF được tải về từ Internet, có thể bạn cần kích hoạt chế độ chỉnh sửa thủ công do các hạn chế liên quan đến bảo mật. Word 2013 cho phép bạn chỉnh sửa nội dung như thay đổi hình ảnh, chỉnh sửa văn bản, cập nhật các liên kết siêu văn bản (hyperlink), hoặc điều chỉnh màu sắc chữ. Hầu hết các thao tác đều nằm trong phạm vi chức năng của Word.
Bước 3: Lưu File Sau Khi Chỉnh Sửa
Khi hoàn tất việc chỉnh sửa, nhấn tổ hợp phím Ctrl + S hoặc sử dụng menu File để lưu lại tài liệu. Tuy nhiên, hãy chắc chắn rằng bạn đã thay đổi định dạng lưu trữ thành PDF. Nếu không thay đổi cài đặt, Word sẽ lưu file ở định dạng mặc định là DOCX.
 Lưu file dưới định dạng PDF
Lưu file dưới định dạng PDF
Giao diện lưu file PDF sau khi chỉnh sửa trong Word 2013
Bước 4: Xác Nhận Định Dạng Lưu Trữ
Trong hộp thoại lưu file, chọn định dạng PDF từ danh sách các tùy chọn. Việc này đảm bảo rằng file của bạn vẫn giữ nguyên định dạng ban đầu sau khi chỉnh sửa.
 Thay đổi định dạng lưu file
Thay đổi định dạng lưu file
Hướng dẫn thay đổi định dạng lưu file sang PDF trong Word 2013
Mã Hóa Bảo Mật Và Chia Nhỏ File PDF
Thêm Mật Khẩu Bảo Vệ File PDF
Trong quá trình lưu file PDF, bạn có thể kích hoạt tính năng mã hóa bảo mật bằng cách nhấn vào nút Options. Tại đây, bạn sẽ thấy tùy chọn tạo mật khẩu để bảo vệ tài liệu. Sau khi chọn tùy chọn này, Word sẽ yêu cầu bạn nhập mật khẩu mong muốn để mã hóa file PDF. Đây là cách hiệu quả để bảo vệ thông tin quan trọng trong tài liệu của bạn.
 Tùy chọn mã hóa file PDF
Tùy chọn mã hóa file PDF
Tùy chọn mã hóa bảo mật file PDF trong Word 2013
Chia File PDF Thành Các Phần Nhỏ
Nếu bạn muốn chia file PDF thành nhiều phần nhỏ hơn, hãy sử dụng tùy chọn Page range trong mục Options. Tại đây, bạn có thể nhập khoảng trang cụ thể mà bạn muốn lưu. Lặp lại quy trình này để tạo ra các file PDF nhỏ theo ý muốn. Đây là một tính năng hữu ích khi bạn cần chia sẻ từng phần của tài liệu với những đối tượng khác nhau.
Kết Luận
Khả năng chỉnh sửa file PDF trực tiếp trong Microsoft Word 2013 là một bước tiến lớn trong việc tối ưu hóa quy trình làm việc của người dùng. Với các bước đơn giản và dễ thực hiện, bạn có thể chỉnh sửa, mã hóa bảo mật và chia nhỏ file PDF mà không cần phụ thuộc vào các công cụ chuyên dụng khác. Hãy áp dụng ngay những hướng dẫn trên để tận dụng tối đa tính năng tiện lợi này!
© 2013 – 2025, Tin Tâm Linh. ( Theo : www.tintamlinh.com )